数据表格(案例版)
何时使用
- 展示和组织数据,有大量结构化数据需要展示(可进行排序、搜索、过滤、分页操作)
- 需要对数据进行编辑、删除、新增等操作
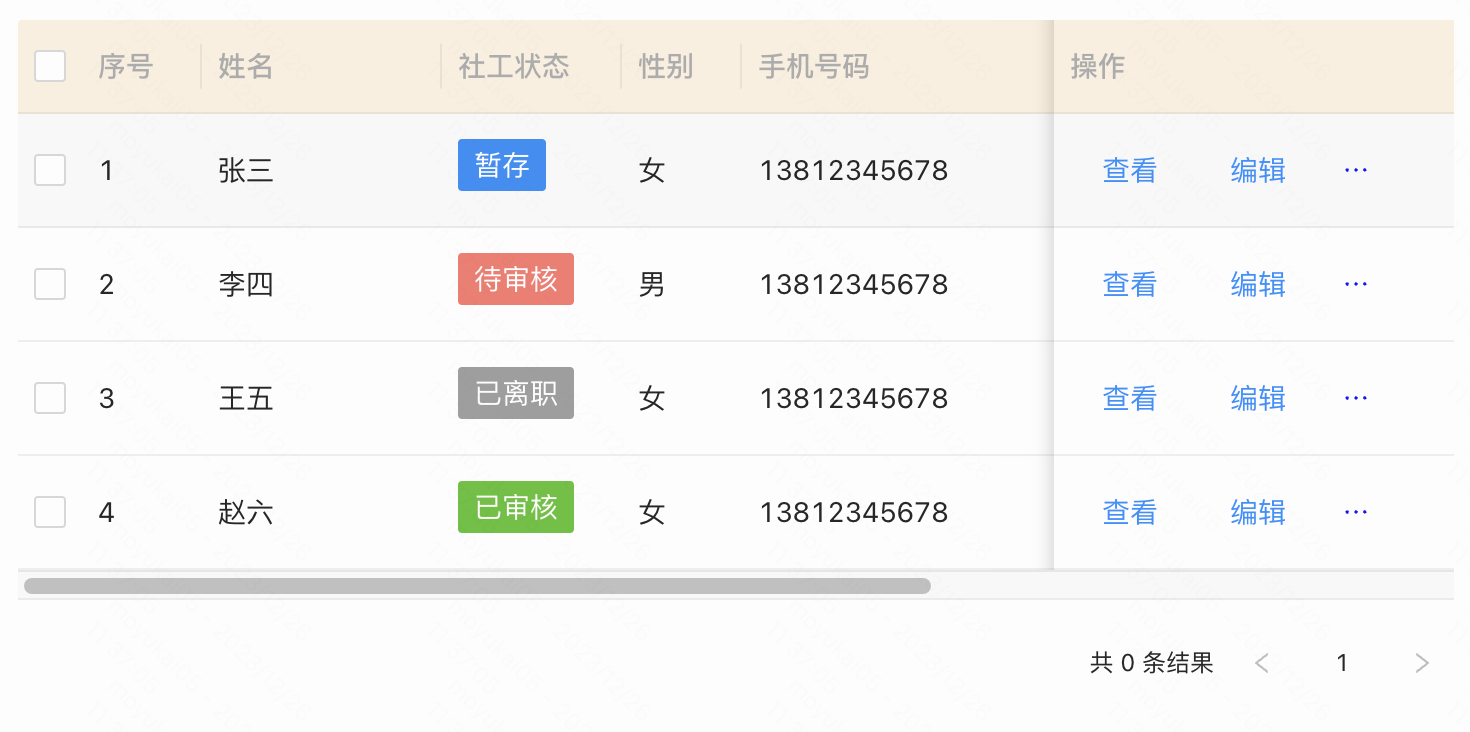
案例一:表格展示固定数据
案例介绍
展示静态的表格数据
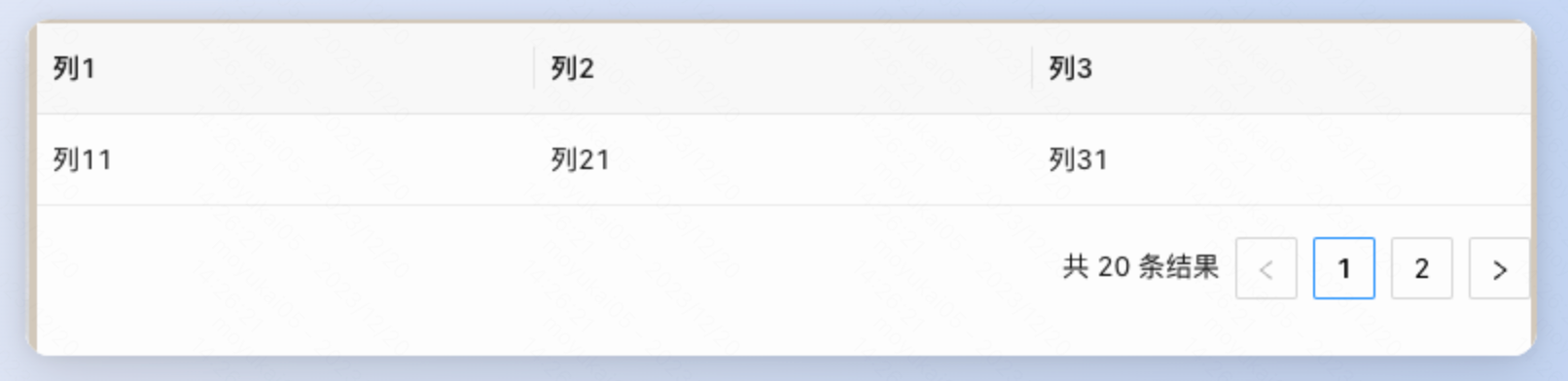
搭建案例链接
demo搭建链接:查看固定数据表格搭建案例
操作步骤
1、从右侧组件面板拖入 数据表格 组件
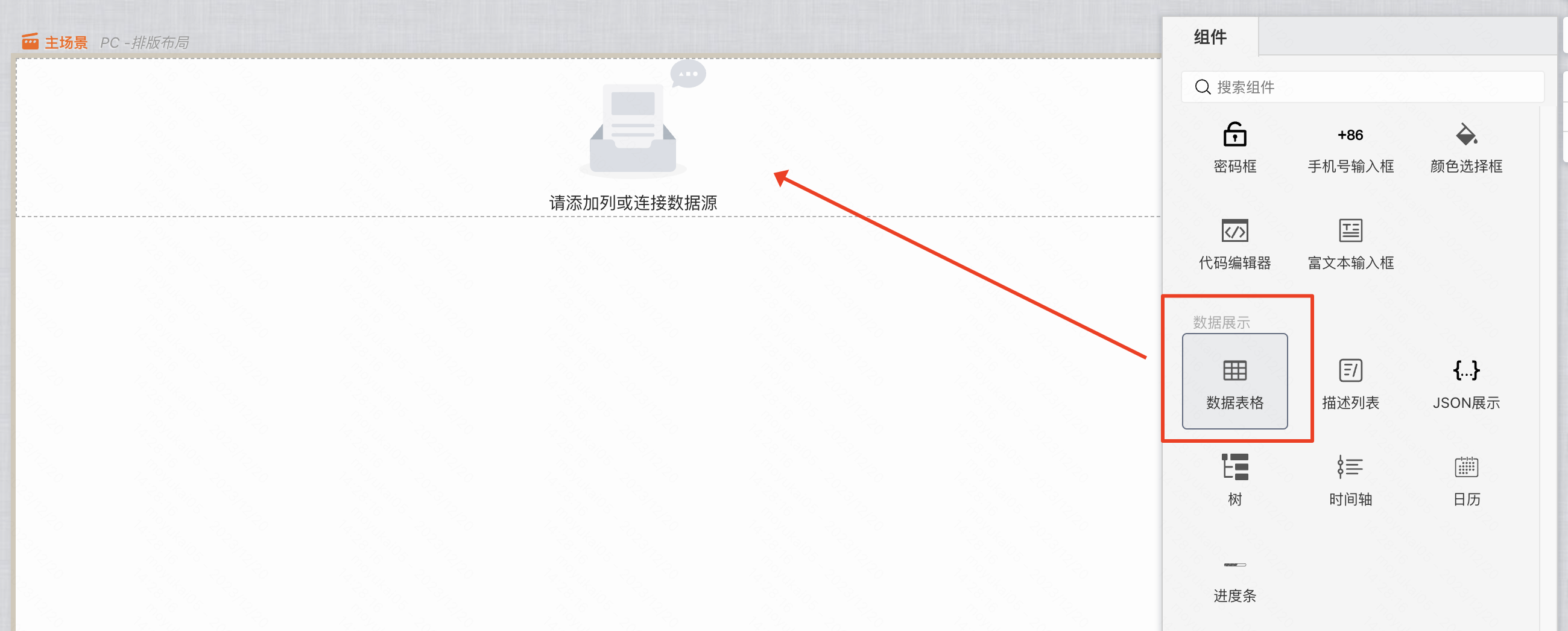
2、选中画布中的数据表格,使用逻辑连线,输入定义好的数据表格结构
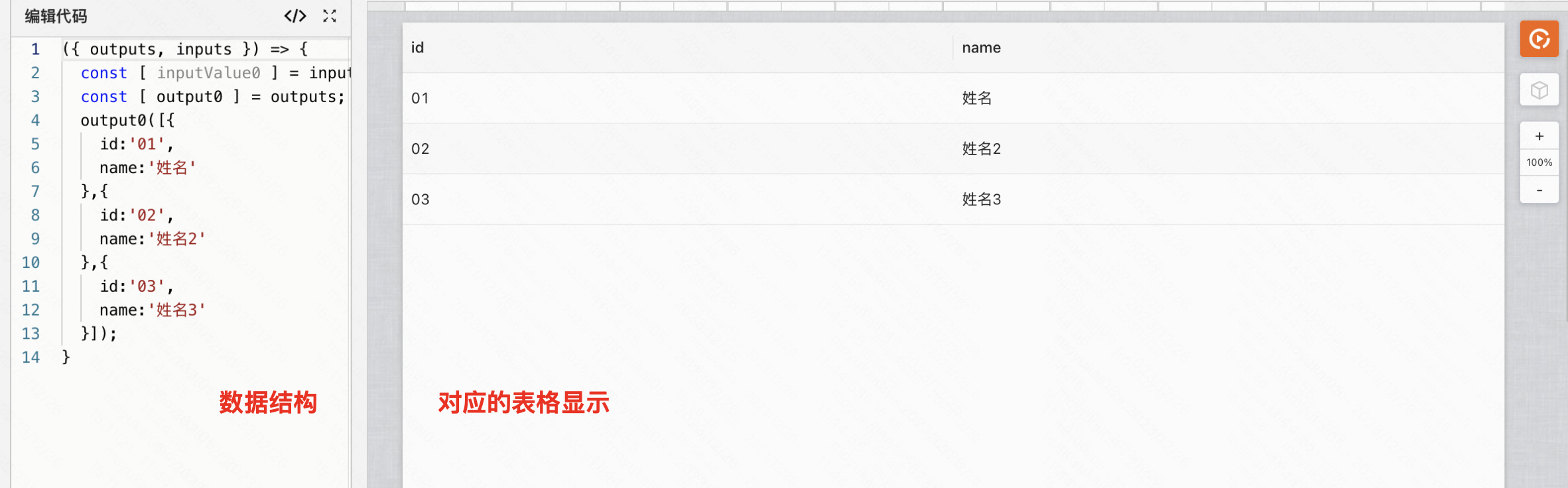
效果展示
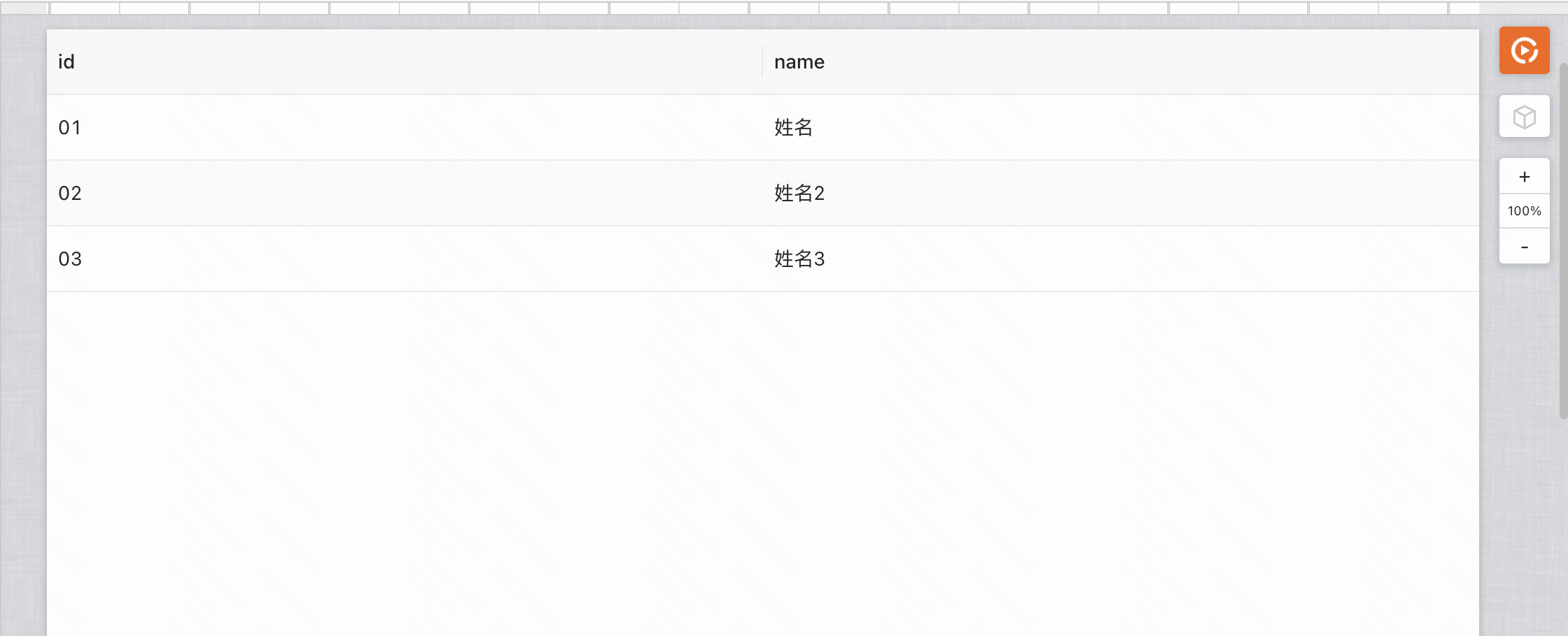
案例二:如何开启分页
① 前端分页模式
案例介绍
服务端一次性返回全部的数据,由前端来做分页处理。
搭建案例链接
demo搭建链接:查看表格前端分页搭建案例
操作步骤
1、选中画布中的 表格组件主体,然后在右侧数据表格属性面板中,打开分页模式开关
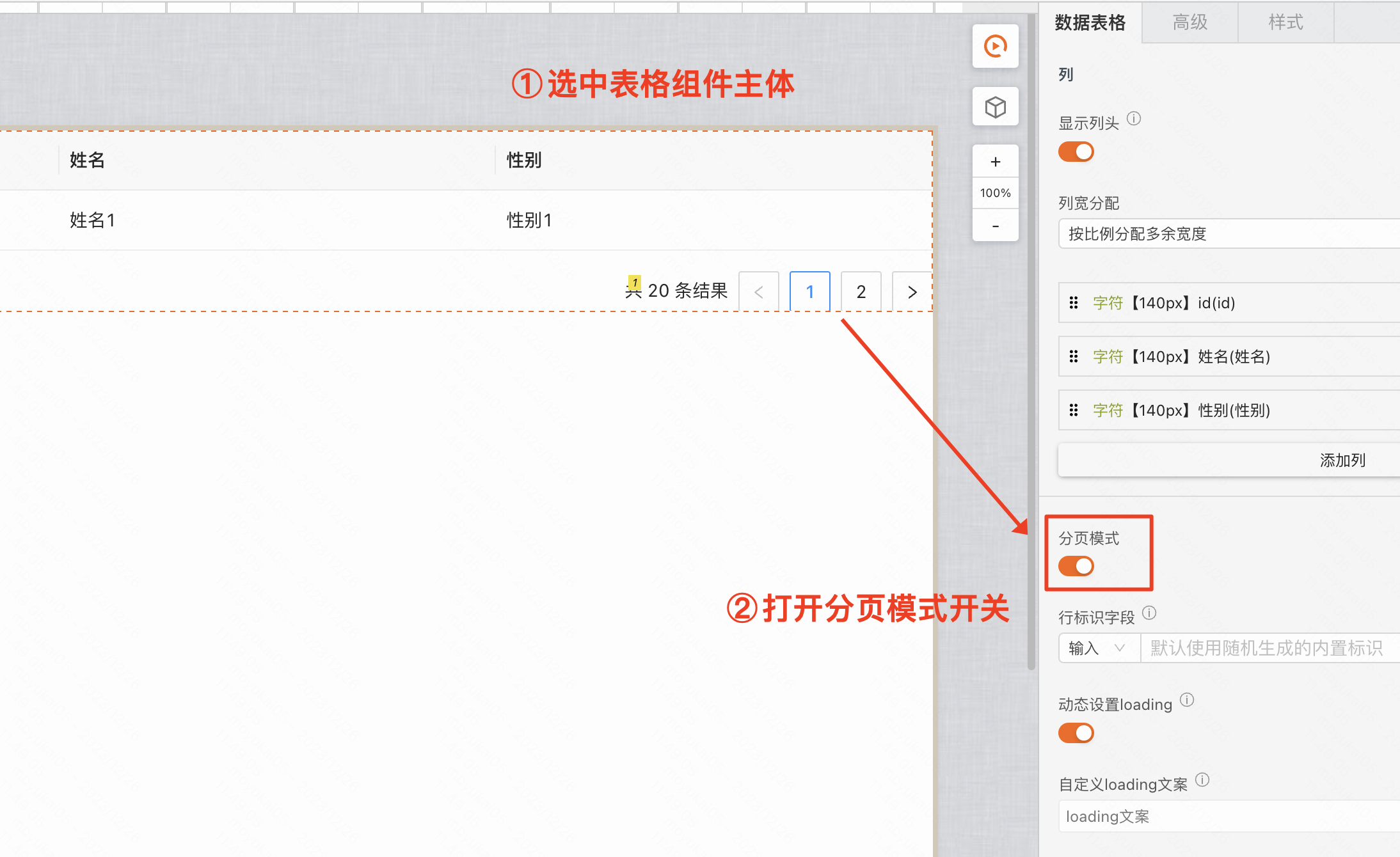
2、选中到表格中的分页器区域,然后在右侧编辑项的高级tab中,打开前端分页开关

效果展示
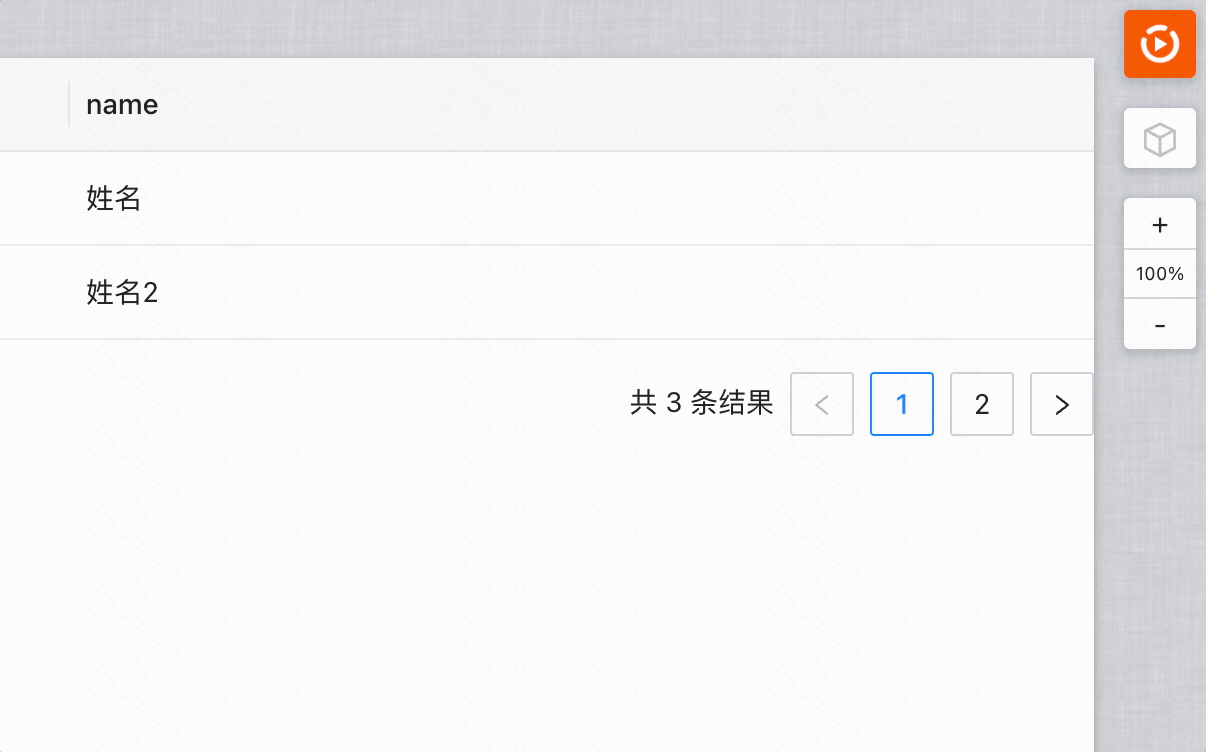
② 后端分页模式
案例介绍
服务端根据前端传入的分页参数,返回对应的数据。
搭建案例链接
demo搭建链接:查看表格后端分页搭建案例
操作步骤
1、打开分页模式开关,同时关闭前端分页开关,然后点击聚焦到数据表格中的分页器区域,然后在右侧编辑项的事件一栏,新建点击分页自定义逻辑
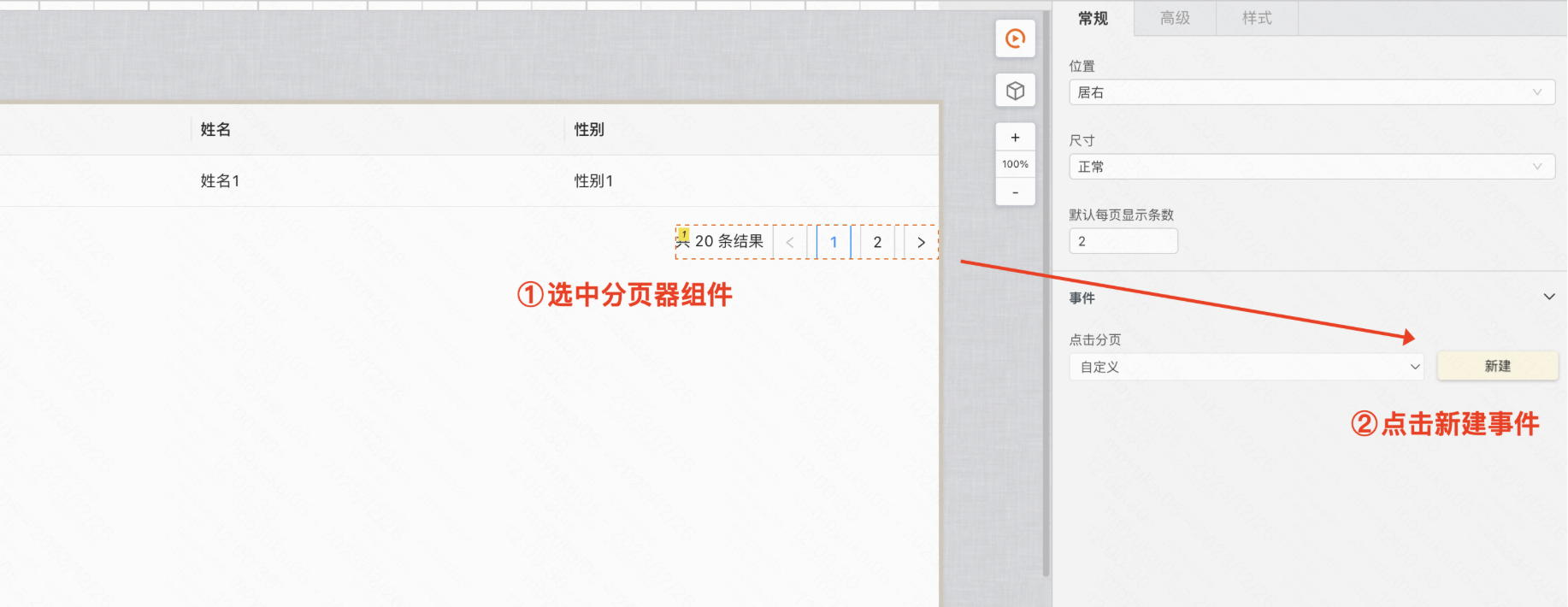
2、然后在交互逻辑面板中,会自动传回分页参数
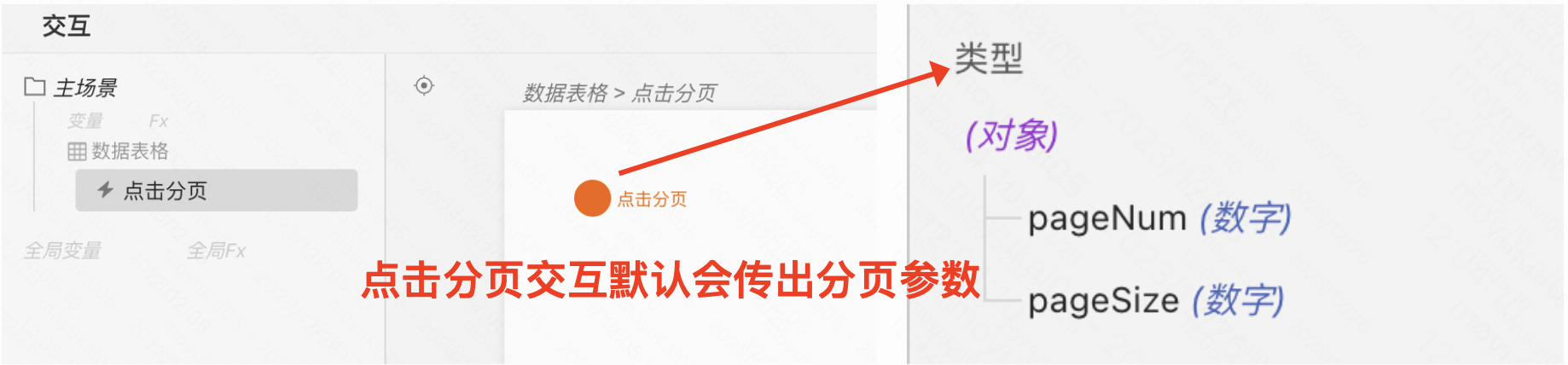
3、使用刚刚拿到的分页参数,请求后端接口获取数据列表

4、将后端接口返回的数据列表,赋值给数据表格的数据源,结构要求如下
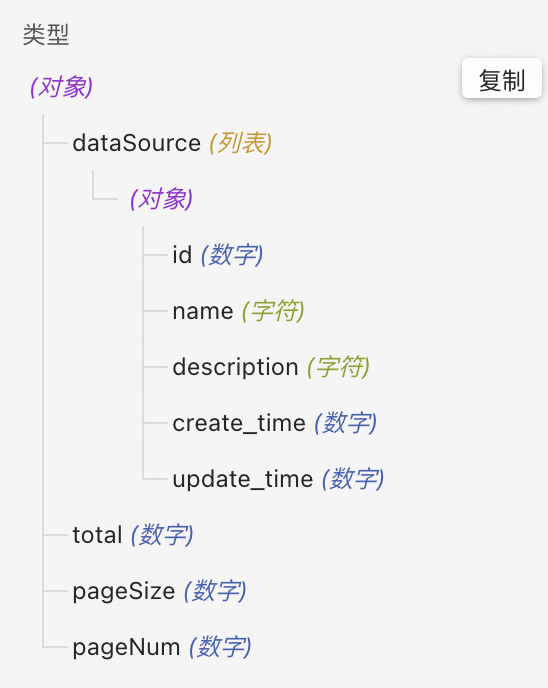
5、【添加首次加载表格的分页初始化逻辑】在主场景打开的时候,使用初始的分页参数请求一次接口获取表格数据,然后将返回值赋值给表格数据源
pageNum:1,
pageSize:5
效果展示
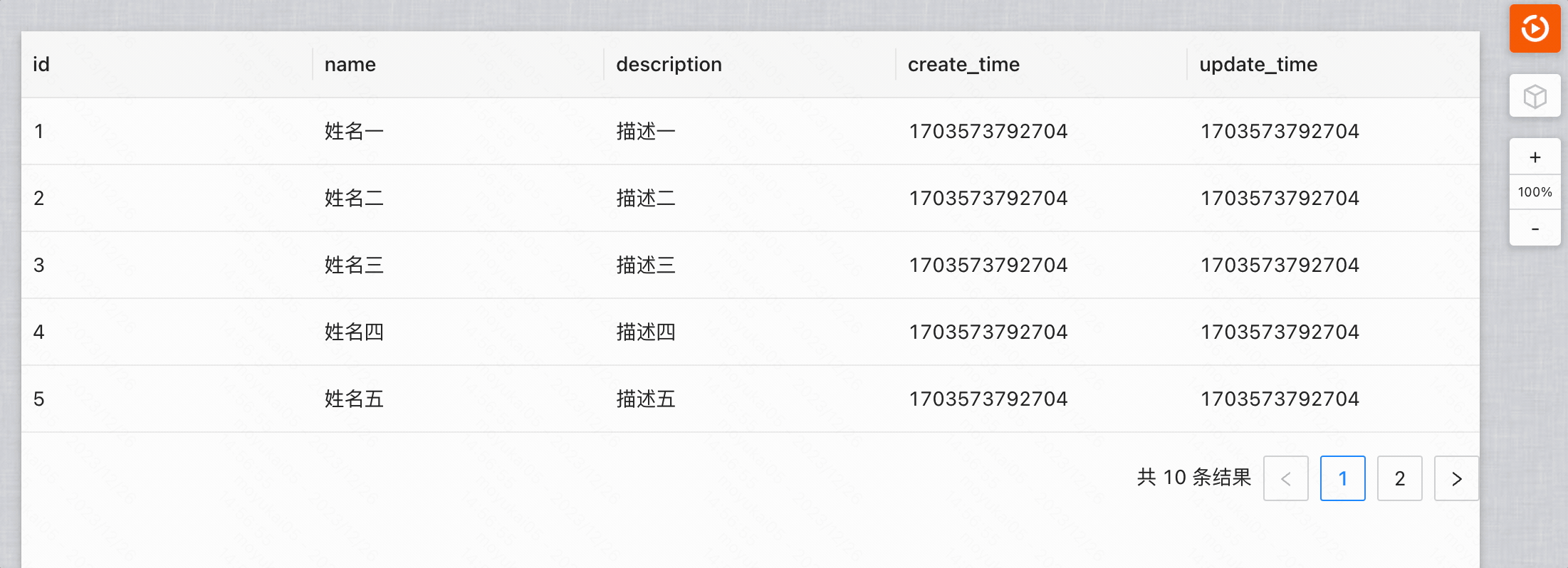
案例三:如何给表格列内容增加插槽
案例介绍
要给表格列内容增加图片之类的自定义元素,此时需要用到 插槽 功能
搭建案例链接
demo搭建链接:查看表格列插槽搭建案例
操作步骤
1、选中要开启自定义插槽的列的表头,然后在右侧的编辑项中,在类型一栏选中自定义插槽,即可开启自定义插槽功能
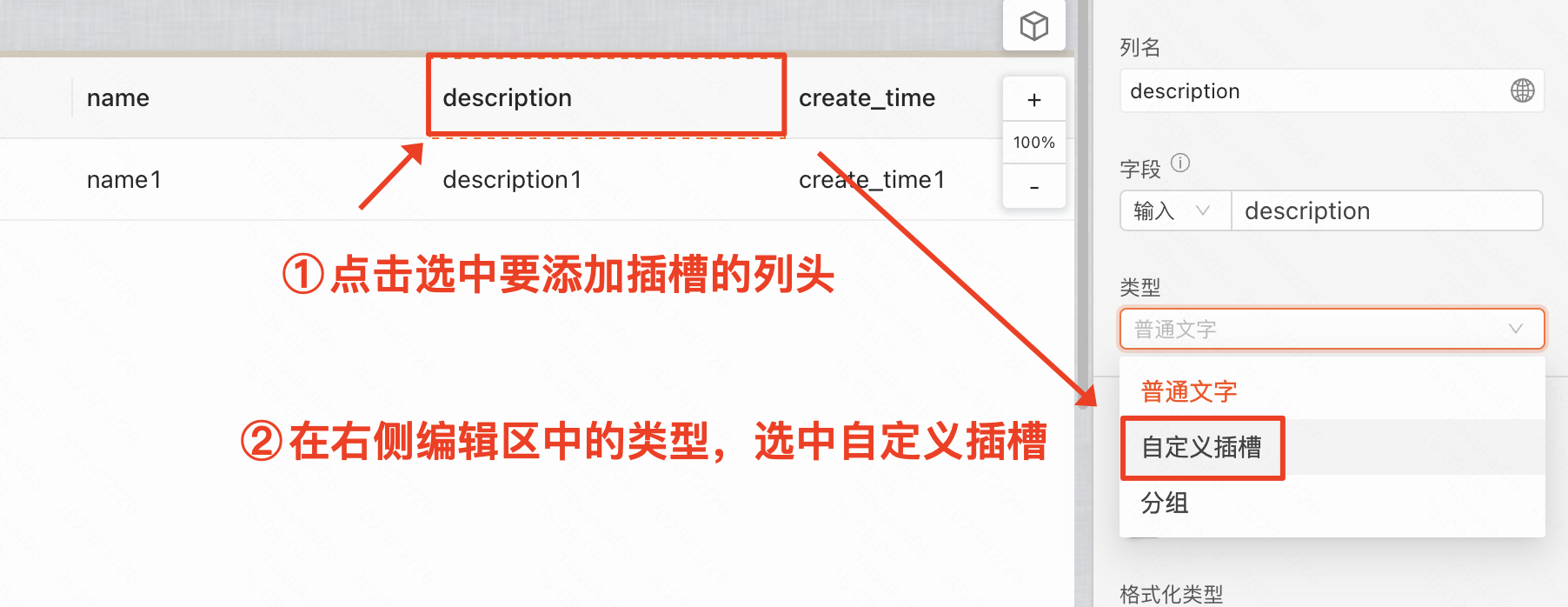 2、从组件库中,往刚刚新增的插槽拖入图片组件
2、从组件库中,往刚刚新增的插槽拖入图片组件
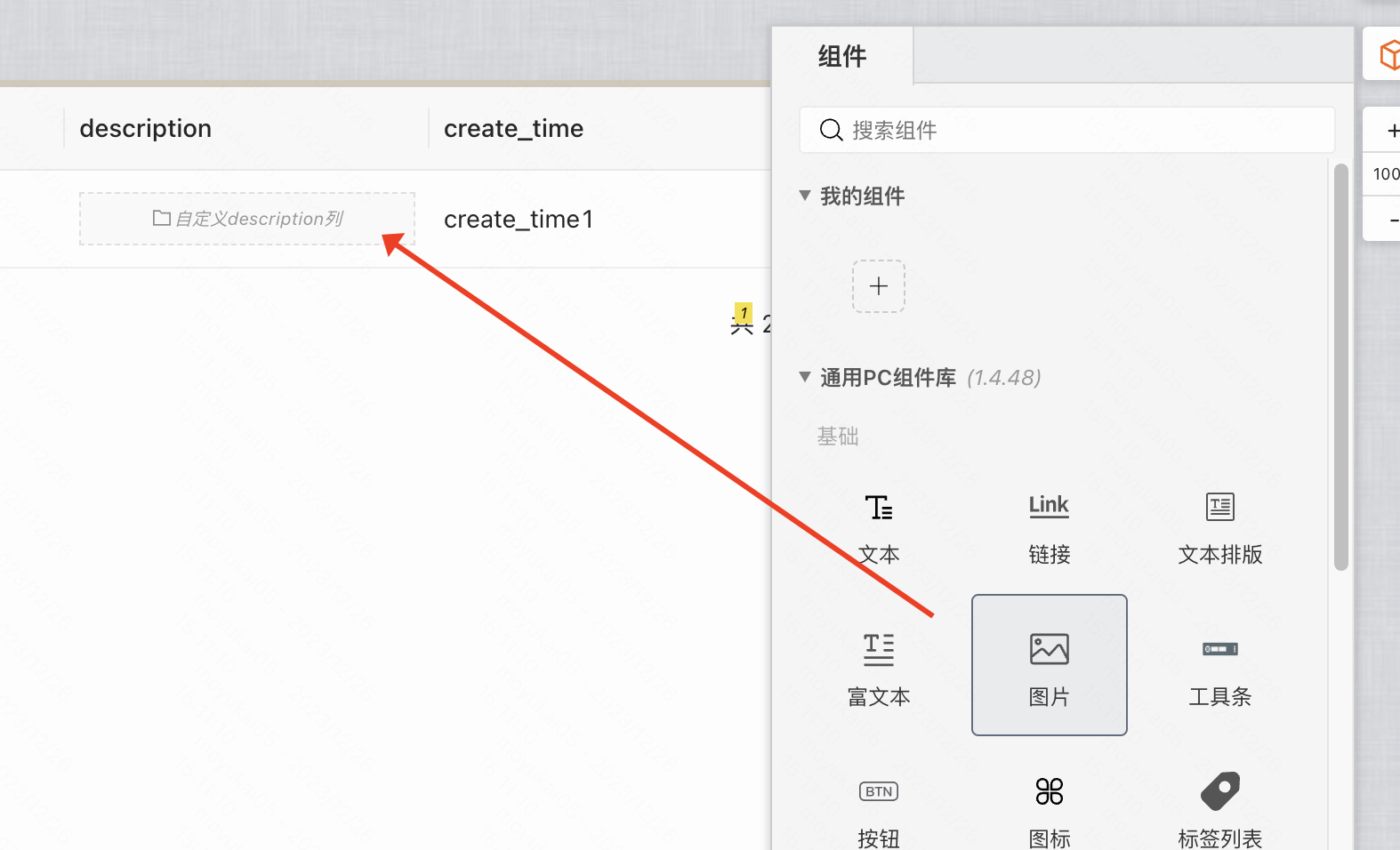
效果展示
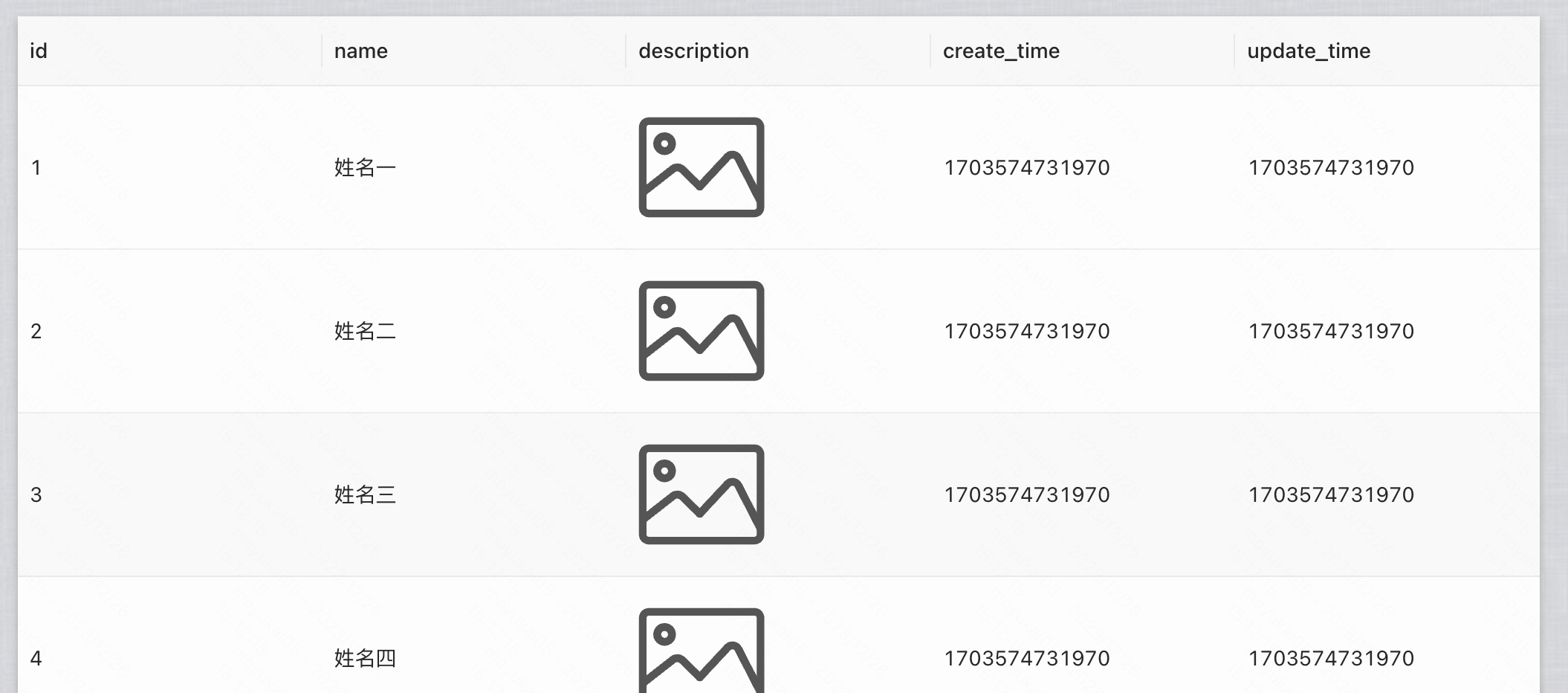
案例四:如何给表格列内容增加编辑按钮
案例介绍
列表数据展示后,需要对数据进行编辑、删除、新增等操作,此时对表格增加操作列
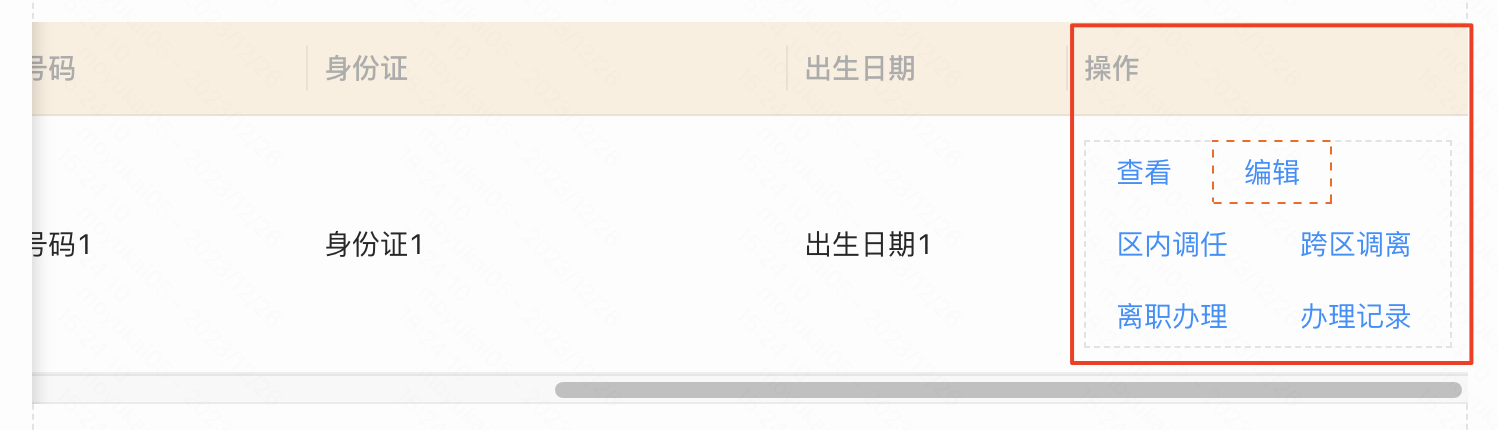
搭建案例链接
demo搭建链接:查看表格列增加编辑按钮案例
操作步骤
1、选中数据表格,然后在右侧的编辑项中,点击添加列,新增一列
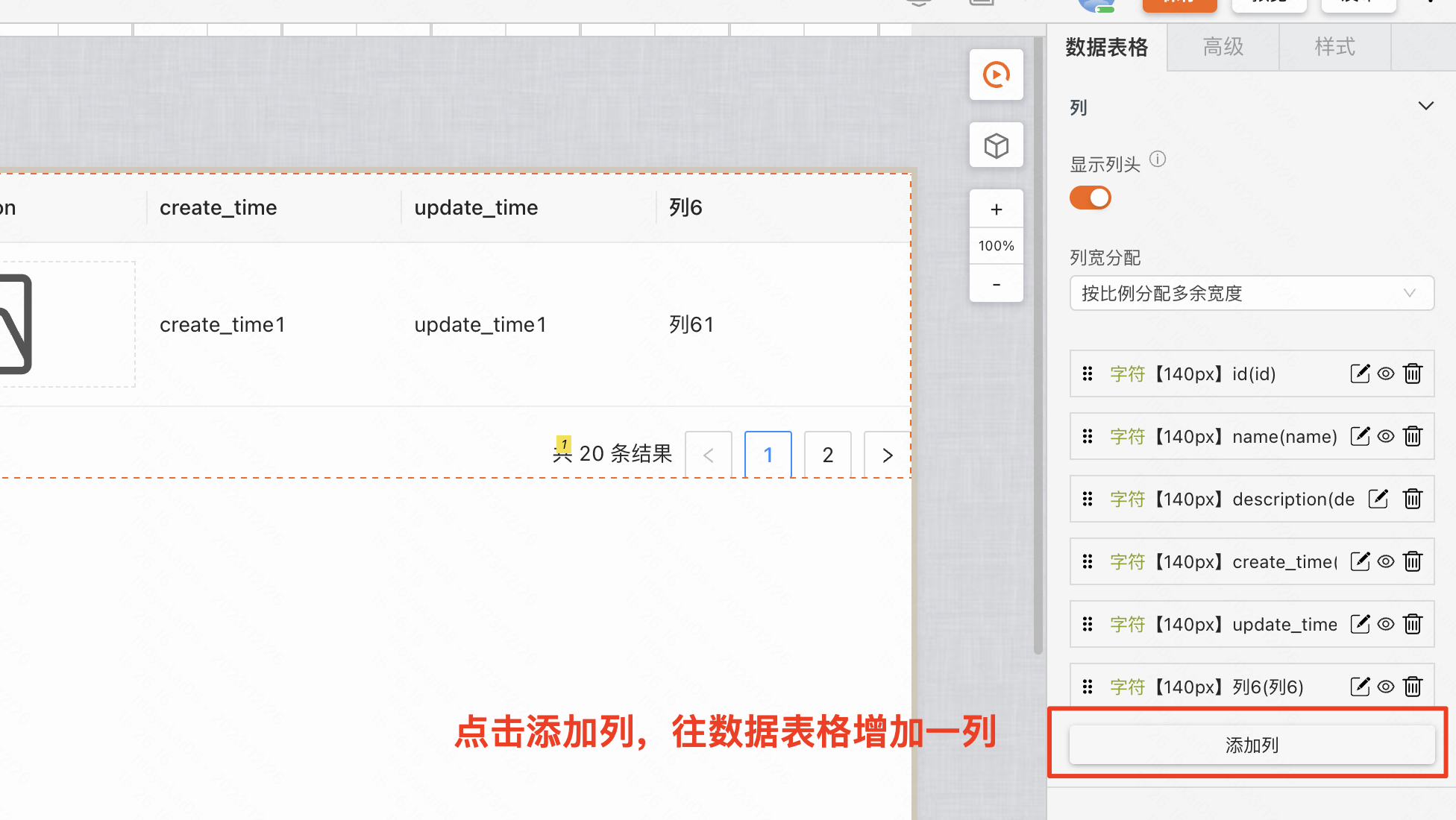
2、选中新增的列,然后在右侧的编辑项中,将类型设置为自定义插槽,并且根据需要设置为右固定
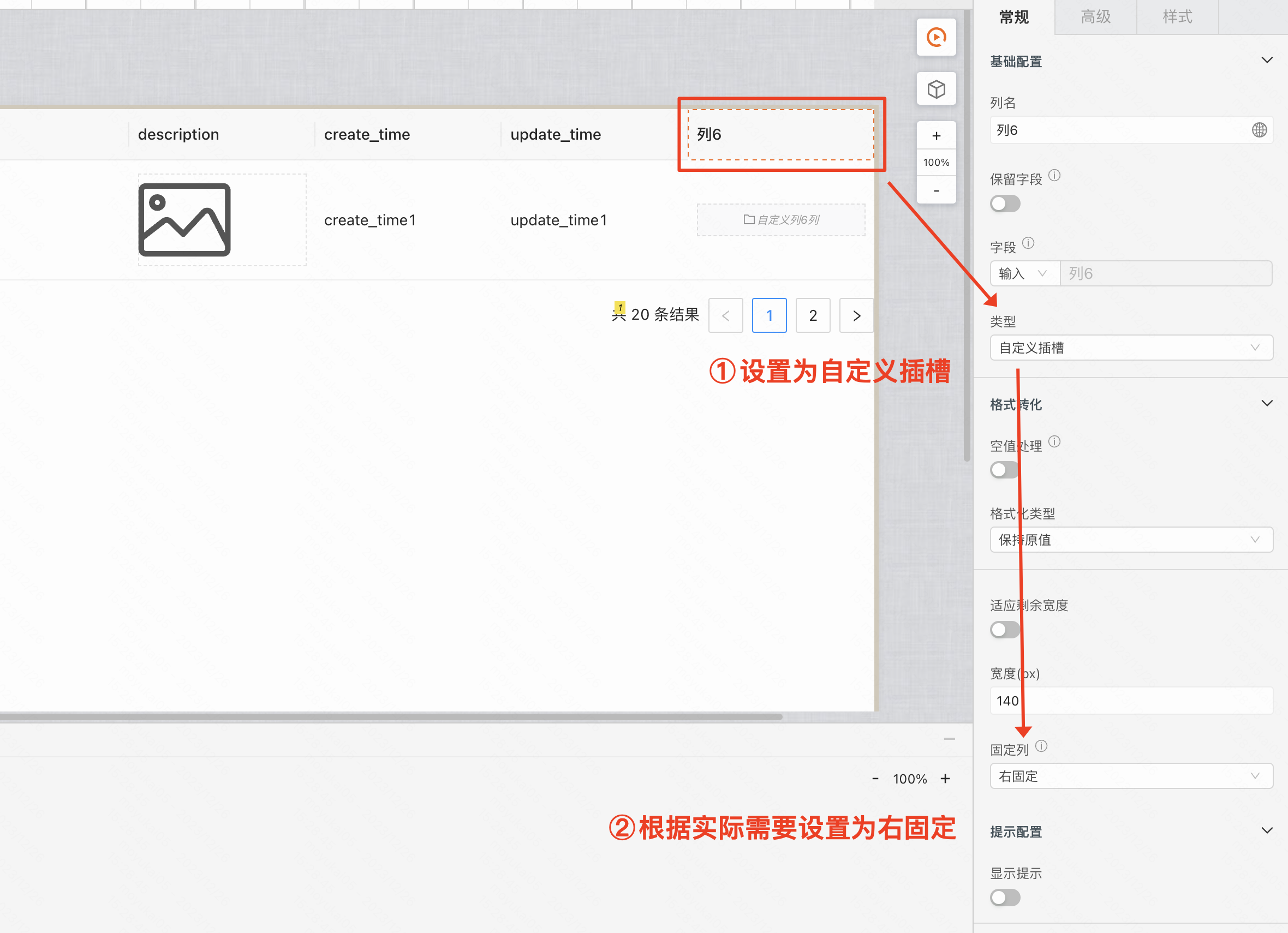
3、往刚刚开启的插槽内拖入工具条,修改按钮的标题,然后在按钮的事件中,添加点击事件
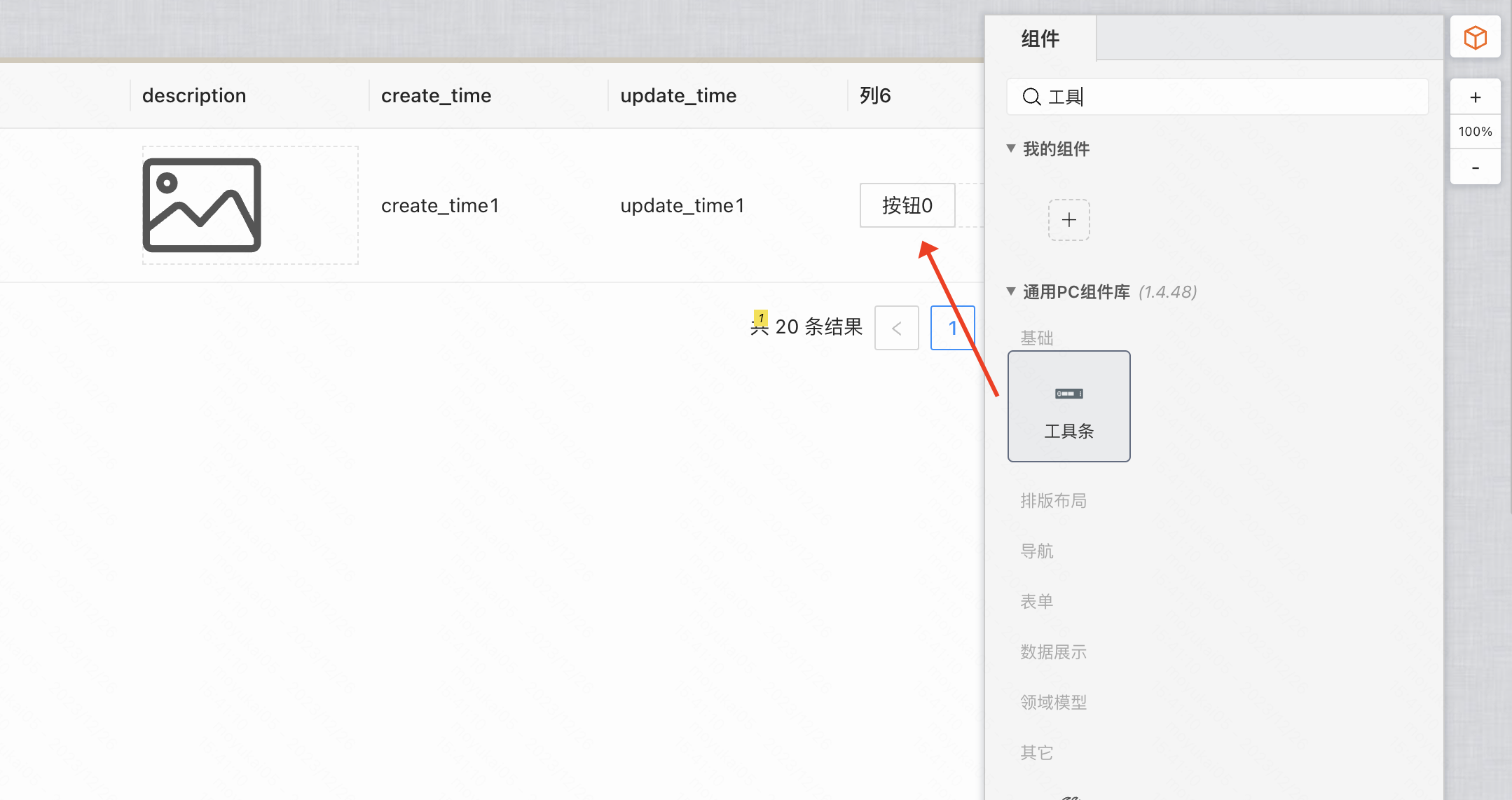
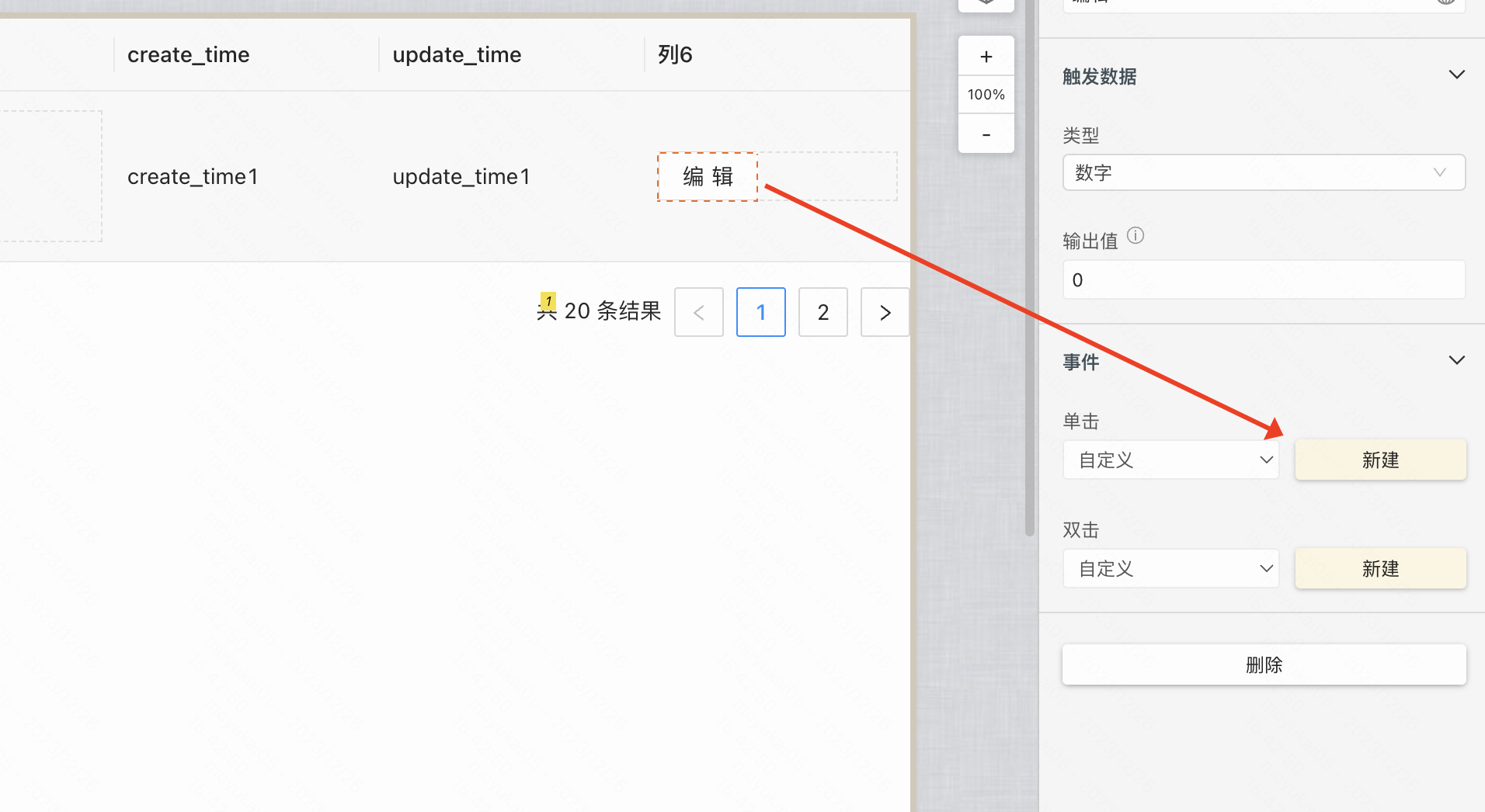
4、如下图获取行数据后,传递给对话框进行编辑
这里仅仅表述出获取当前行数据的基本逻辑,如果要对当前行数据进行编辑,还需要配合后端提供的修改数据接口进行进一步的实现

效果展示
