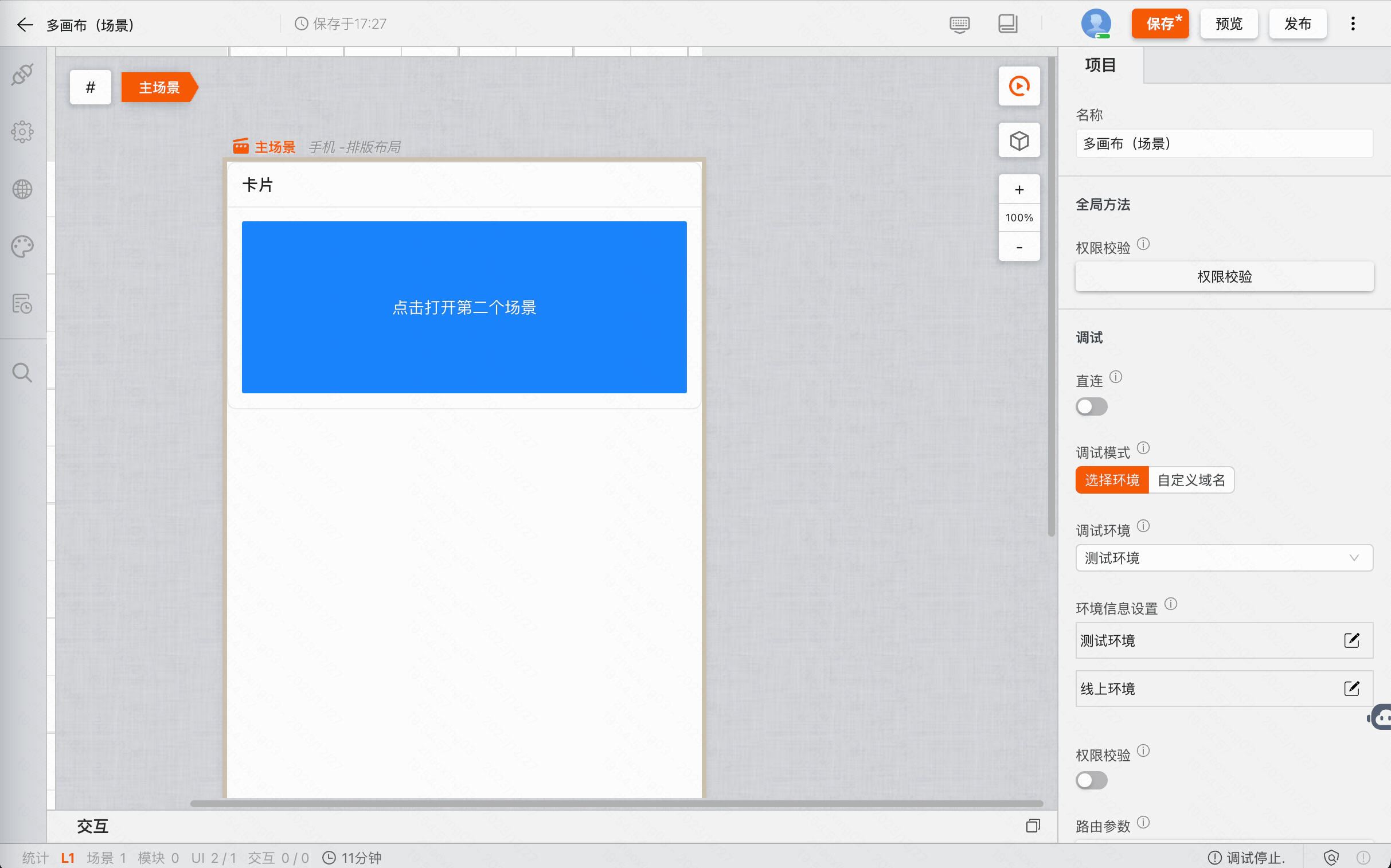用户界面
提示
通过本章节,了解 前端低代码(MyBricks) 设计器(以下简称设计器)的用户界面。
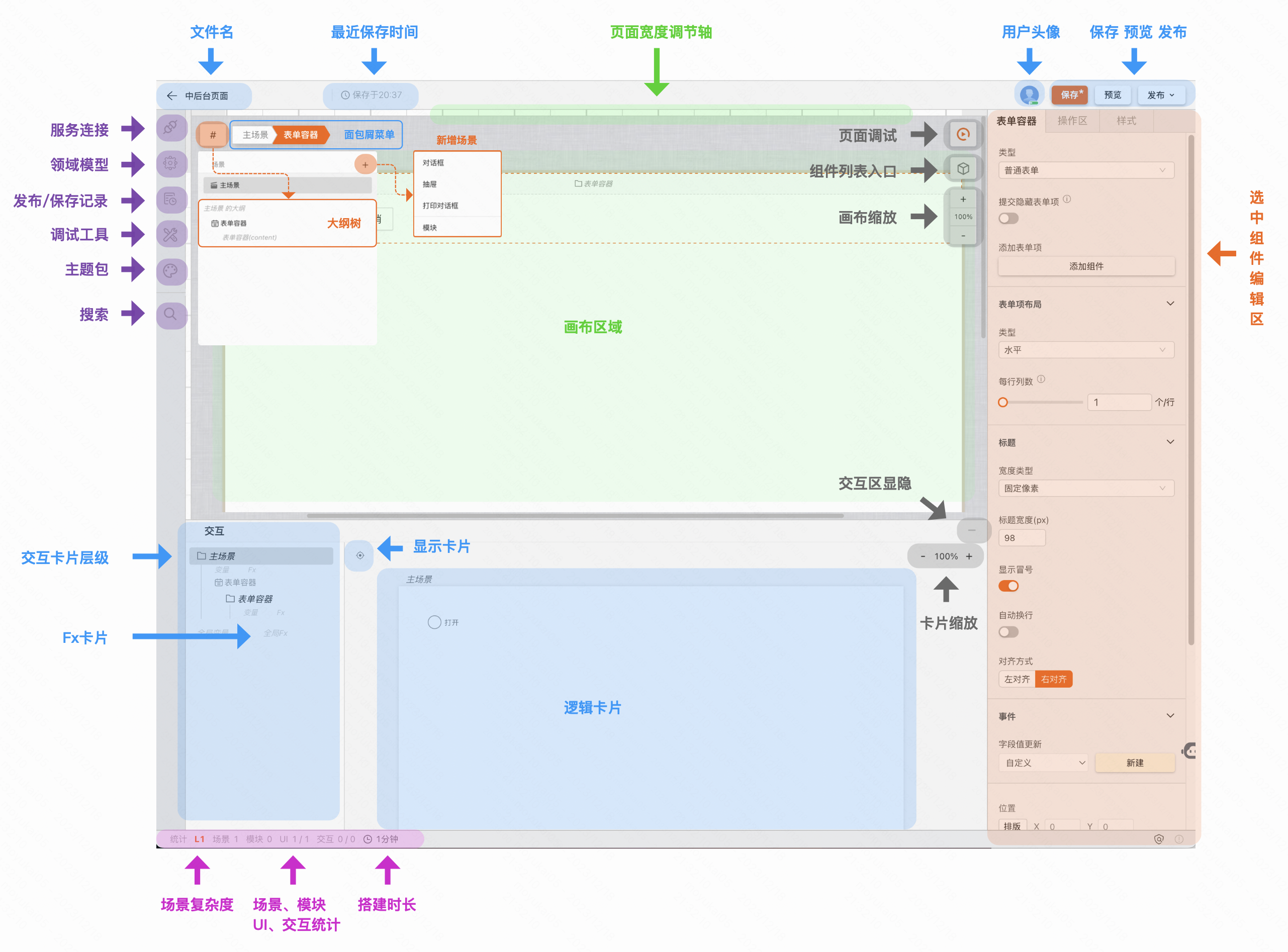
基本布局
设计器具有简单直观的布局,可滚动、缩放、伸缩、展开收起等的交互方式可最大化为编辑操作提供空间,同时留出足够的空间来浏览完整上下文。UI 分为五个主要区域:
- 导航栏: 顶部的导航栏默认包含了文件名称;保存、预览、发布控件等。
- 插件栏: 左侧的插件栏可为设计器增强各种能力,设计器内置了:版本控制、连接器、主题包、国际化等插件。
- 画布视图: 中间的画布视图用于制品的 UI 搭建。
- 交互视图: 下方的交互视图用于制品的逻辑的搭建。
- 编辑视图: 右侧的编辑视图会根据用户当前所聚焦的组件,切换展示对应的编辑器。
多画布(场景)
您可以水平并排添加任意多个画布,当您已经聚焦某一个画布,交互视图会切换至当前画布对应的逻辑内容。多个画布之间支持相互打开以及数据通信。最左侧的画布将在发布时作为入口画布被渲染。
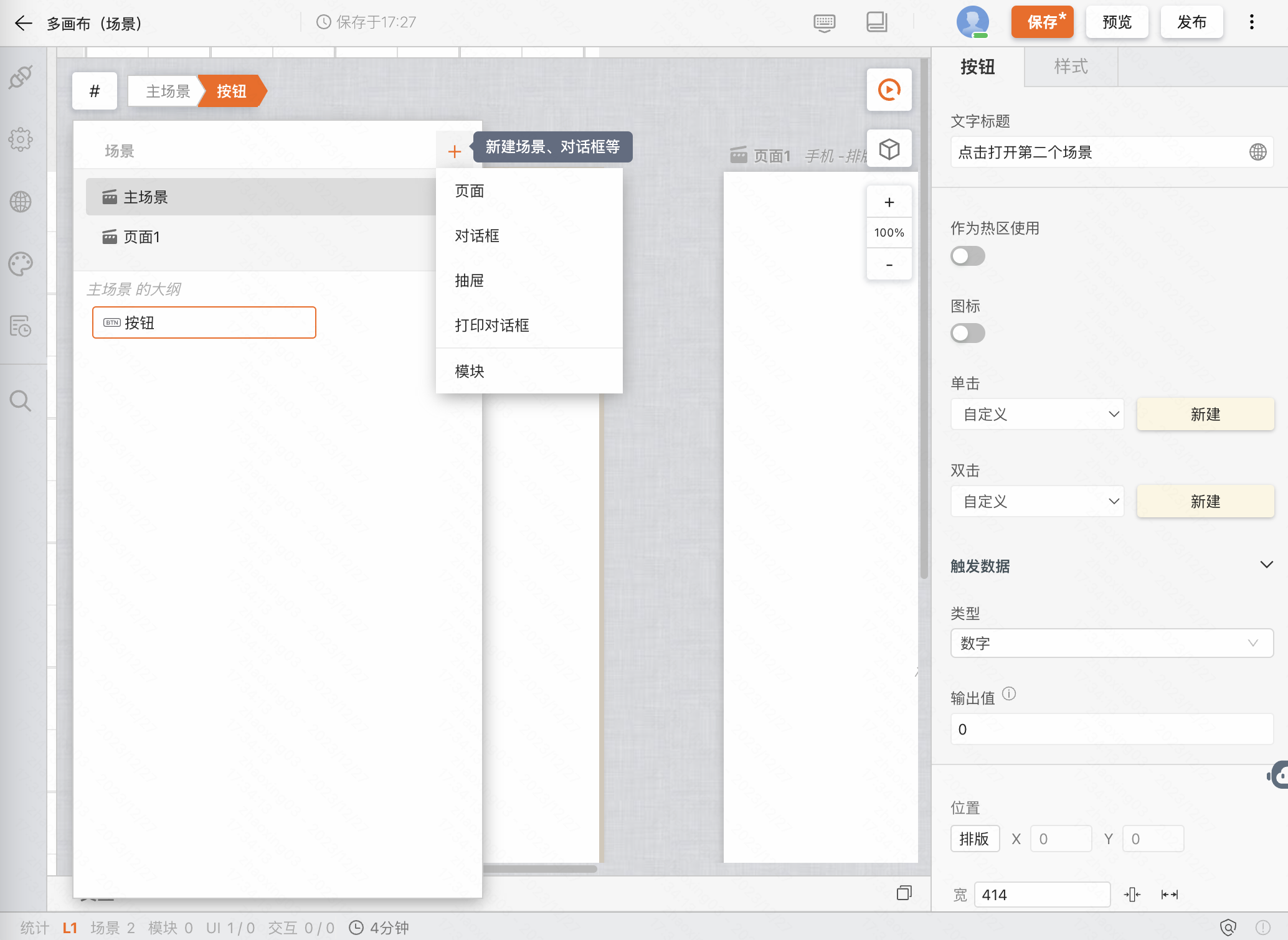
大纲和面包屑
画布视图的左上角有一个 「#」 导航按钮,点击按钮打开面板后,可以看到面板下方的 大纲树,另外你也可以在聚焦某一个组件后,在 「#」 导航按钮右侧看到 面包屑,点击面包屑的标签可以快速切换组件的聚焦。
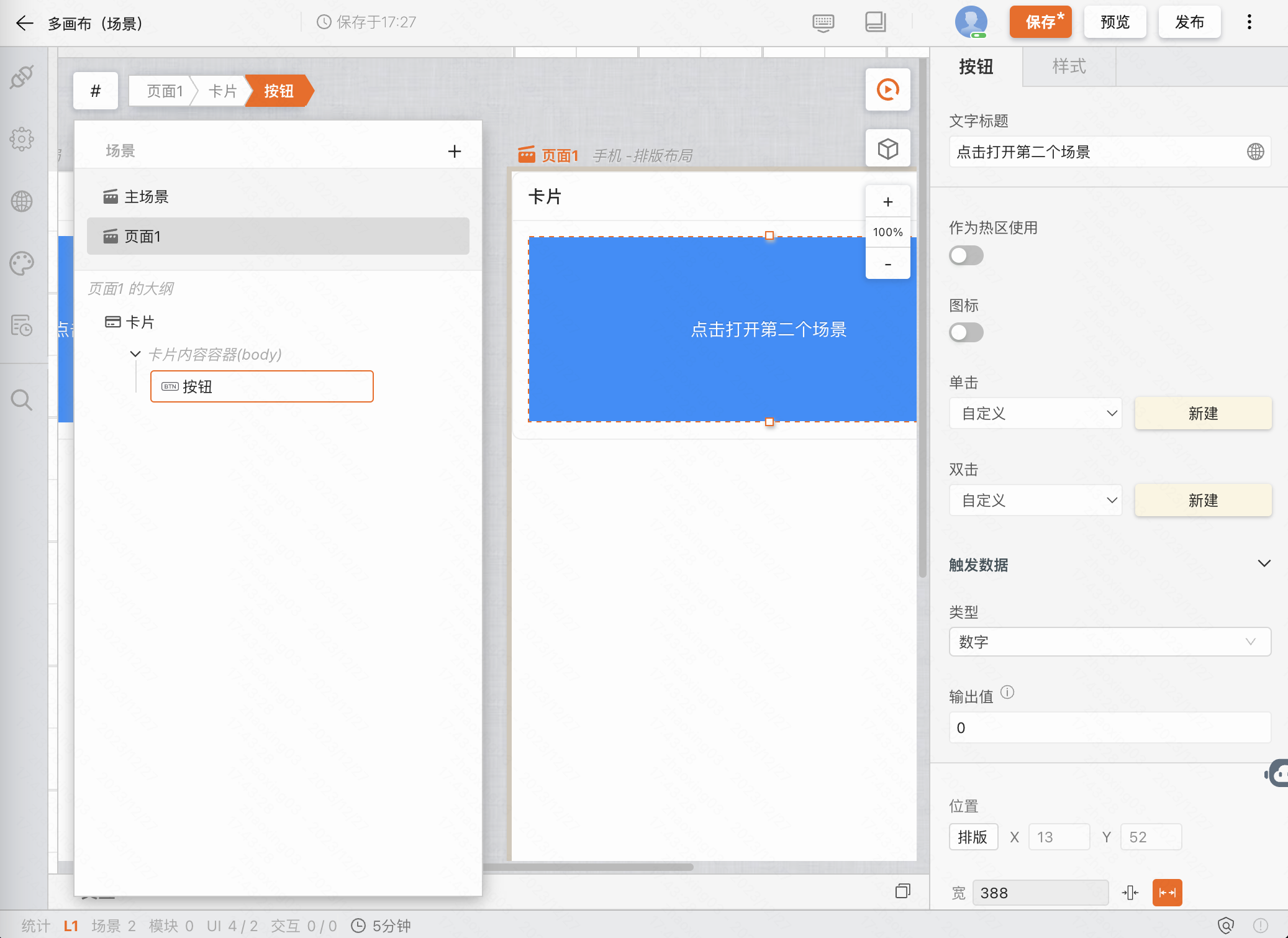
画布标尺
您可以通过点击画布视图上方的标尺来模拟画布在不同浏览器宽度下的渲染情况。
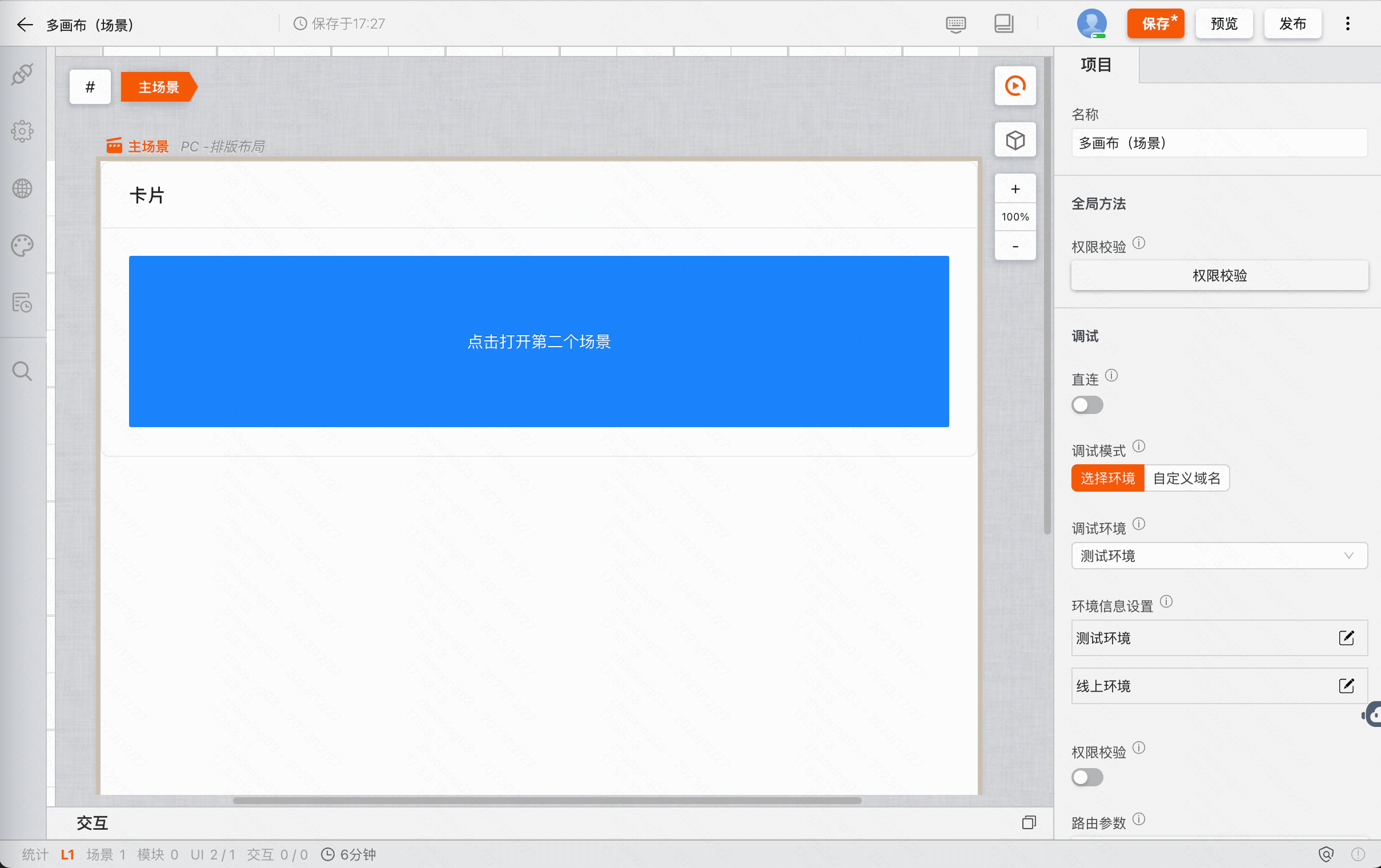
调试按钮
「调试」按钮在画布视图的右上角,进入调试状态后,界面上的各编辑能力会被锁定,返回设计状态后会恢复。
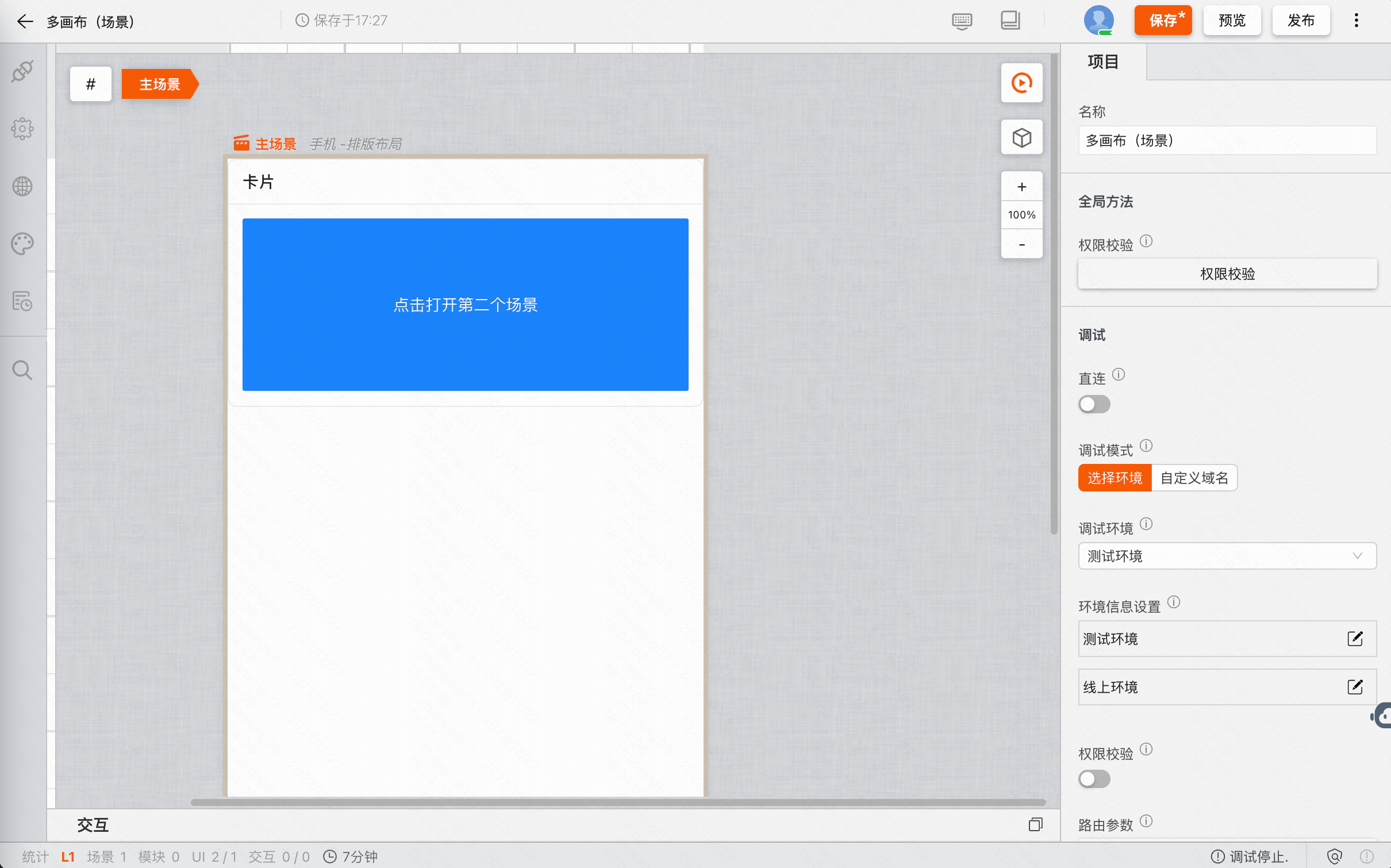
组件按钮
「调试」按钮在画布视图的右上角,点击按钮弹出组件面板。您可从该面板将组件拖入画布,或者通过面板下方「+添加组件库」按钮引入更多组件。
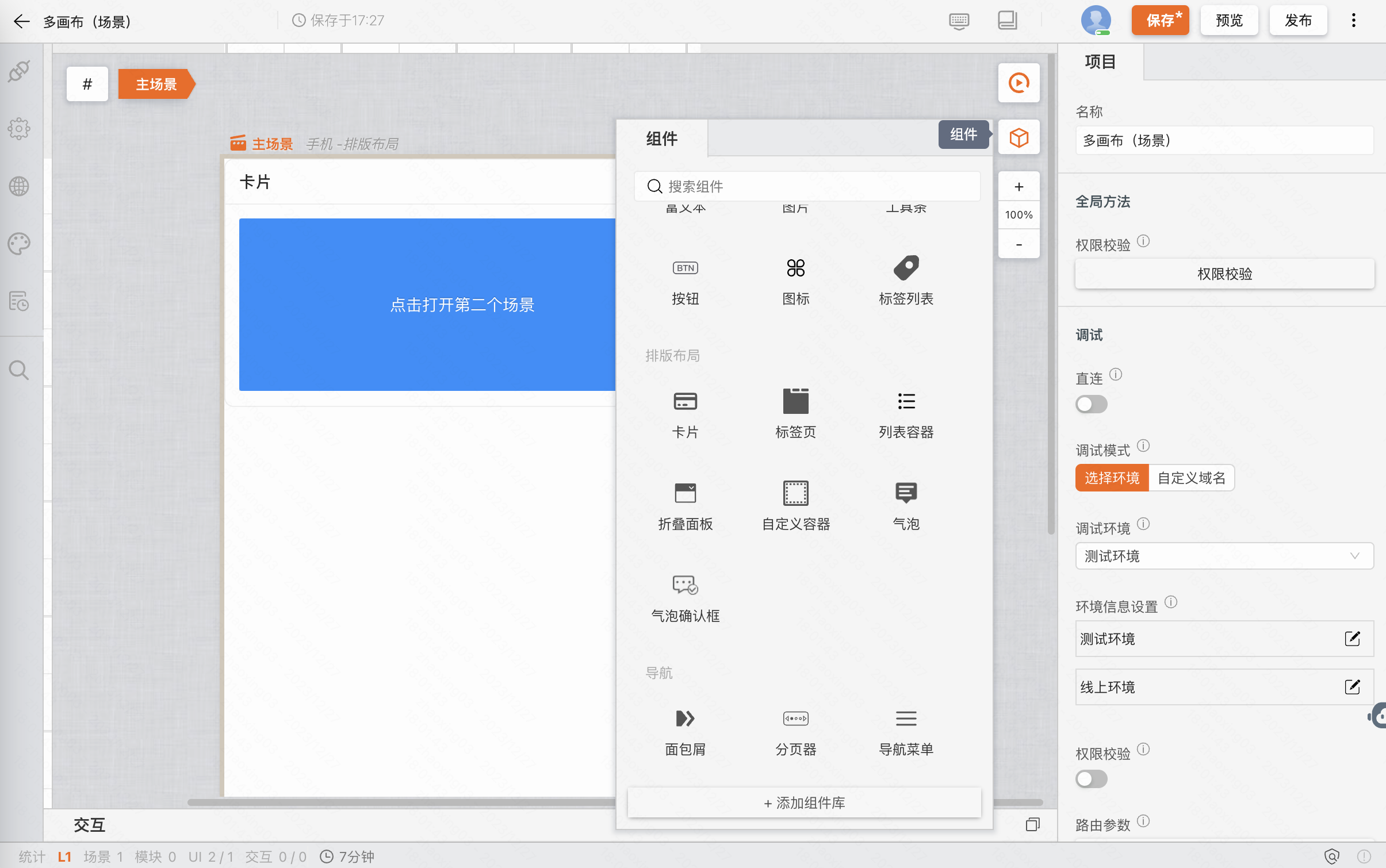
画布缩放
如果您的电脑屏幕分辨率很大或很小,可以通过画布视图右上角的「放大画布」、「缩小画布」来进行缩放,以达到合适的展示尺寸。

编辑视图
您在分别聚焦画布视图空白区域、画布标题、UI组件、逻辑组件时,编辑视图会对应的切换到不同的编辑项。
双击编辑器第一个 TAB可对画布、组件等进行自定义命名。
对于编辑器的更多说明,将在编辑视图中详细展开。
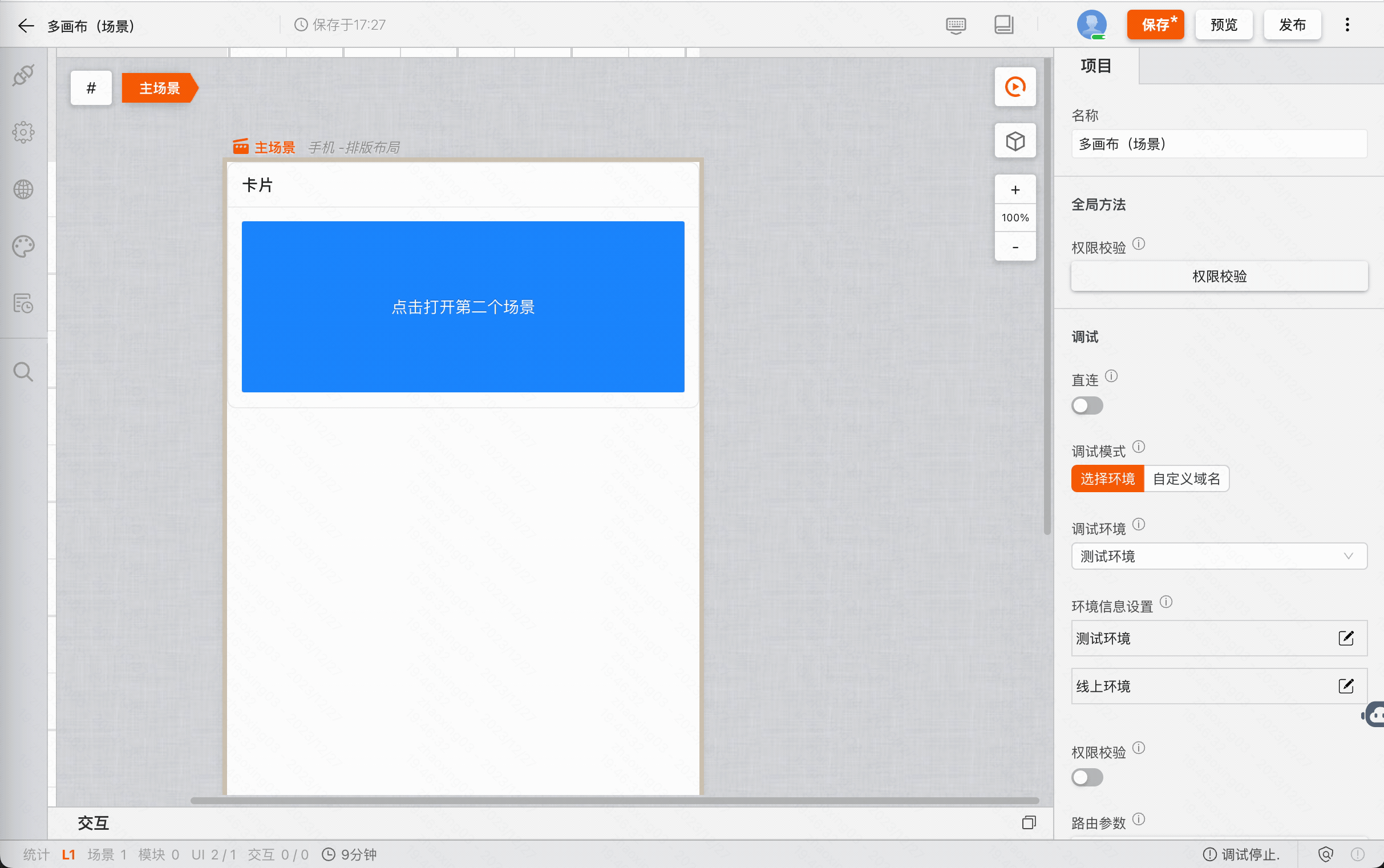
交互视图
通过点击展开按钮,或者将鼠标悬浮于「交互」标题栏上方进行拖动,可以打开交互视图。
对于交互视图的更多说明,将在交互视图中详细展开。